Una de las mejores cosas de la Steam Deck es, sin lugar a dudas, la libertad que te da como dueño de la máquina. Sin poner barreras, si bien es verdad que SteamOS es ideal, quizás quieras probar otro sistema operativo, como Windows. ¿No te apetece desinstalarlo sin saber antes qué tal funciona? ¡No te preocupes! Puedes lanzarlo desde un pendrive USB o una tarjeta microSD, y en esta guía te explico cómo.
Y es que, pese a que ya hayamos cubierto cómo instalar Windows en tu Steam Deck, este proceso tiene el a veces no tan agradable efecto de, también, acabar con tu instalación del sistema operativo de Valve. Aunque se puede reinstalar, es comprensible que quieras probar Windows antes de comprometerte con todo ese proceso, y la manera de hacerlo es muy fácil.
Antes de instalar Windows, ¡pruébalo!
Como ya dije antes, Windows no es ni remotamente perfecto en Steam Deck, y puede darte algún problema. Con este método, podrás iniciar el sistema operativo con una tarjeta microSD o un pendrive USB sin necesidad de borrar SteamOS de la memoria de tu máquina. Esto te puede ahorrar el dolor de cabeza de volver a instalar el sistema operativo de Valve si ves que quieres volver atrás, aunque sí que se traducirá en un Windows más lento.
Usar Windows en Steam Deck con USB o SD
Como todo buen tutorial, primero vamos a hablar de las cosas que necesitas para poder utilizar Windows en Steam Deck. Para seguir estas instrucciones, debes tener lo siguiente a mano:
- Una tarjeta microSD de al menos 32 GB (UHS-1).
- Un ordenador con Windows.
- Alguna manera de conectar tu tarjeta a un ordenador.
- Un pendrive con al menos 32 GB de espacio (3.0).
- Otro pendrive en el que quepan los drivers de Windows (véase paso 2).
- Un hub USB-C.
- Una ISO de Windows (veremos cómo conseguirla en el tutorial).
- El programa Rufus (versión 3.22).
Sea como fuere, los pasos a seguir son los siguientes:
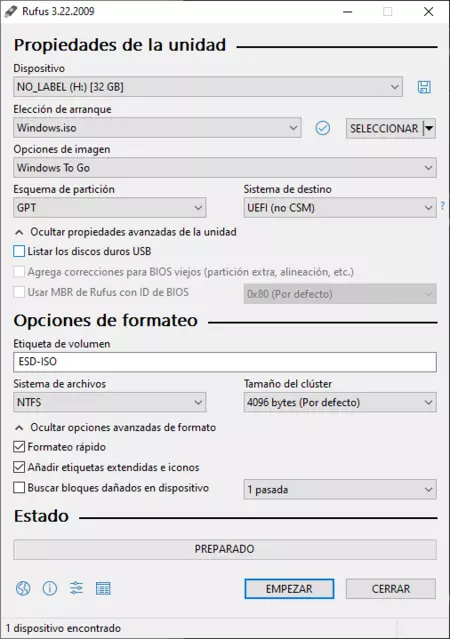
- Descarga la herramienta de creación de medios de Windows 10.
- Descarga los controladores de Windows para Steam Deck y mételos en un pendrive aparte (y no lo uses para seguir este proceso, lo necesitarás más adelante).
- Abre la herramienta de creación de medios de Windows y elige "Crear medios de instalación". Sigue adelante hasta que puedas optar entre Unidad flash USB y Archivo ISO. Selecciona "Archivo ISO".
- Abre Rufus y elige tu tarjeta microSD o pendrive en el apartado de "Dispositivo". En el apartado de Elección de arranque, deja "Disco o imagen ISO" y haz clic en SELECCIONAR. Busca la ISO que acabas de crear y elígela.
- En "Opciones de imagen", elige Windows To Go del menú desplegable.
- Usa MBR en "Esquema de partición".
ATENCIÓN: Continuar con el tutorial formateará la tarjeta microSD o pendrive que estés usando y no podrás recuperar esos datos.
- Haz clic en PREPARADO.
- Apaga tu Deck, saca la tarjeta/el pendrive de tu ordenador y conéctalo a la máquina de Valve.
- Mantén el botón de bajar volumen y enciende la máquina.
- Elige tu tarjeta microSD o pendrive para meterte dentro de Windows.
- No te asustes al ver Windows en modo vertical. Ve al panel de control de Windows > Sistema > Pantalla > Orientación de la pantalla y elige Horizontal.
- Enchufa el pendrive con los controladores de Windows a tu hub USB-C e instálalos.
¡Y listo! Con todo esto, ya estás preparado para usar Windows en tu Steam Deck sin necesidad de borrar el sistema operativo de Valve. Si bien es verdad que puede ser más lento que si lo hubieses instalado en el SSD o la memoria flash de la consola, es la manera perfecta de probarlo sin necesidad de comprometerte, al menos de momento.
En 3DJuegos PC | Half-Life Alyx ya se puede jugar en Steam Deck y sin gafas VR, todo gracias a la comunidad
En 3DJuegos PC | Cómo instalar Battle.net a tu Steam Deck: juega a Diablo 4 y World of Warcraft en la portátil de Valve



Ver 1 comentarios