Los primeros compradores de Steam Deck se están enfrentando a un problema: Valve no les explica del todo bien cómo sacar un pantallazo, o cómo superponer una herramienta de examen técnico (benchmark) sobre sus juegos, entre otras muchas cosas que usamos habitualmente mientras jugamos. ¿Y sabes qué es lo más curioso? Que en realidad esta información sí aparece dentro del interesante híbrido entre PC y consola, pero no de la manera más evidente e intuitiva. Así que vamos a tratar de ahorrarte una posible desesperación enseñándote de antemano algunos de los atajos y secretos del nuevo sistema.
Para empezar, debes saber que Steam Deck no se suministra con un manual de instrucciones al uso, sino con un sencillo folleto que describe los botones distribuidos alrededor de la carcasa. Dentro de la interfaz principal existe una guía, pero solo de cuestiones de salud y seguridad. Es bueno conocer esa información, pero no aporta lo que buscábamos inicialmente: ¿dónde se recogen los comandos de la consola? Pues manteniendo pulsado el botón "Steam" situado en la parte inferior izquierda, y también aprenderás algunas cosas en el juego de demostración Aperture Desk Job.
Veamos esos atajos básicos de Steam Deck.
- Steam + B (pulsación larga): forzar cierre del juego
- Steam + X: mostrar teclado
- Steam + L1: alternar lupa
- Steam + R1: hacer captura de pantalla
- Steam + trackpad izquierdo (pulsación suave): clic derecho del ratón
- Steam + trackpad derecho (pulsación suave): clic izquierdo del ratón
- Steam + palanca derecha: ratón joystick
- Steam + trackpad derecho: como ratón
- Steam + trackpad derecho (pulsación): clic izquierdo del ratón
- Steam + palanca izquierda arriba: aumentar brillo de la pantalla
- Steam + palanca izquierda abajo: reducir brillo de la pantalla
- Steam + cruceta a la derecha: tecla Intro
- Steam + cruceta abajo: tecla Tab
- Steam + cruceta izquierda: tecla Esc
Cómo ver los FPS de un juego en Steam Deck
Algunos juegos de PC llevan una herramienta de benchmark integrada que te permite medir el rendimiento y la fluidez en tiempo real. Shadow of the Tomb Raider o DOOM Eternal son algunos ejemplos. Pero en Steam Deck, también puedes superponer un panel de rendimiento del propio sistema sobre cualquier título de tu colección, independientemente de las opciones que este incluya. Eso significa que puedes ver a cuántos FPS juegas sobre la marcha, y no solo hablamos de framerate, sino que también puedes controlar el frametime, la temperatura o la frecuencia de reloj.
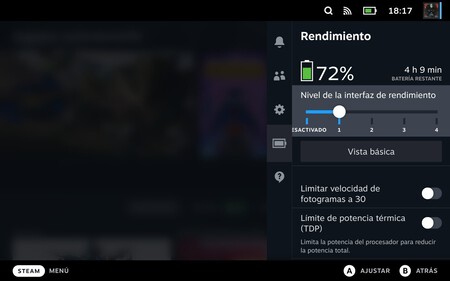
De nuevo, esa funcionalidad no aparece descrita en el manual de instrucciones, sino que tienes que descubrirla por tu cuenta a medida que trasteas con los menús. O cuando lees cosas en internet, como ahora. Sin más dilación, para hacer esto debes presionar el botón con tres puntos en la parte inferior derecha de tu Steam Deck y buscar el icono con aspecto de pila. Allí encontrarás una estimación de la batería restante, el tiempo que tardarás en consumirla, y también una barra que dice "nivel de la interfaz de rendimiento" que está desactivada por defecto.
Si desplazas esa barra hacia la derecha, obtendrás progresivamente más información del programa que estás ejecutando.
- El nivel 1 desvela la tasa de FPS actual a la que corre tu juego.
- Al nivel 2, añades el porcentaje de CPU en uso, así como la batería restante y un análisis de frametime.
- Con el nivel 3, también acoplas en la pantalla el uso y temperatura de CPU y GPU; más la memoria de vídeo (VRAM) y RAM que consumes.
- Por último, el nivel 4 suma la frecuencia de reloj de la GPU y CPU, más el porcentaje de carga de todos los hilos del procesador.
 Elden Ring (FromSoftware) en Steam Deck
Elden Ring (FromSoftware) en Steam Deck
Bajo este menú también puedes desplegar unas opciones avanzadas que incluyen un limitador a 30 FPS ideal para juegos exigentes o poco estables, así como opciones para fijar la frecuencia de reloj de GPU (y así hacer overclocking o underclocking) o limitar la TDP del procesador por si quieres bajar la temperatura o el consumo. Incluso tienes un filtro de escalado que te permite activar, entre otras cosas, FidelityFX Super Resolution (FSR) y mejorar el rendimiento de los juegos renderizándolos a una resolución inferior a la de la pantalla. Que es 1280x800p, dicho sea de paso.

