Aunque el teclado y el ratón son los periféricos principales para muchísimos jugadores de PC, el uso de un mando de consola es cada vez más habitual en la plataforma de compatibles. Es cierto que hay géneros donde es impensable hacer uso de este periférico, como por ejemplo los MOBA o MMO. Sin embargo, otros como los RPG de acción o los Hack & Slash ofrecen una mejor experiencia con un mando a las manos.
Además, el uso del mando permite adoptar una postura más cómoda a la hora de jugar, ofreciendo la posibilidad de incluso sentarnos en un sofá, reclinar nuestra silla o incluso echarnos sobre nuestra cama, si está en la misma estancia donde utilizamos nuestro PC Gaming. Por esa razón, se ha vuelto un periférico imprescindible dentro de cualquier setup gaming.
En el mercado existen muchas alternativas pensadas para ordenadores, pero además, mandos de consola como el de PS4 o el de Xbox son opciones muy populares entre los jugadores. Hace unos días os contábamos como conectar el mando de PS4 a nuestro PC, y ahora vamos a hacer lo mismo con el mando de Xbox, mostrando en detalle como hacerlo de diferentes maneras.
Índice de Contenidos (2)
Cómo conectar el mando de Xbox a PC
Al igual que ya ocurría con el mando de la consola de Sony, el mando de Xbox se puede conectar a nuestro PC de dos maneras diferentes: mediante el uso de cable o de forma inalámbrica. A continuación, vamos a hablar de los diferentes métodos que podemos utilizar para conectar el dispositivo a nuestro ordenador.
Conectar tu mando de Xbox al PC por cable USB

El método más sencillo que existe de usar nuestro mando de Xbox en PC es mediante un cable USB. De esta forma, tan solo tendremos que conectar el cable al ordenador y posteriormente al mando que deseemos utilizar. Eso sí, habrá que tener en cuenta de qué generación es el mando para saber el tipo de cable USB que debemos emplear:
- Si tenemos un mando de Xbox One, deberemos hacer uso de un cable micro-USB.
- En caso de poseer un mando de Xbox Series X|S, el cable deberá ser USB-C.
Una vez tengamos claro esto, será tan sencillo como conectar el dispositivo al PC, y Windows detectará automáticamente el mando, configurándolo en cuestión de segundos. Es la opción que garantiza menos problemas, ya que no tendremos que estar pendiente de la batería, o de los problemas de latencia de la conexión Bluetooth.
Xbox Wireless Controller + Cable USB-C
Conectar el mando de Xbox al PC por Bluetooth
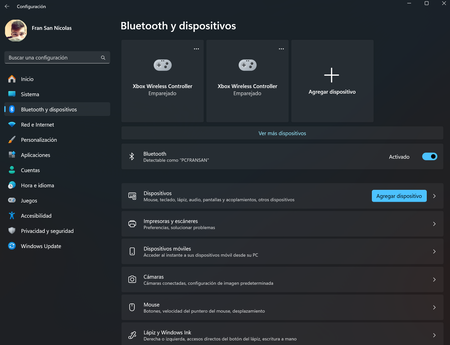
La segunda opción más extendida para conectar el mando de Xbox a nuestro PC es mediante la conexión Bluetooth. Lo primero de todo, es saber si nuestro dispositivo cuenta con esta opción, ya que hay muchas placas bases que no ofrecen conectividad Bluetooth, siendo necesario hacerse con un adaptador externo para poder conectar los dispositivos.
En el caso de que nuestro ordenador ofrezca esta característica, o que dispongamos del citado adaptador, tan solo tenemos que seguir una serie de pasos para conectar el mando.
- Encender el mando de Xbox.
- Mantener pulsado el botón de emparejamiento durante 3 segundos, hasta que la luz del botón comience a parpadear.
- En nuestro PC, entramos en "Configuración", y una vez ahí seleccionamos "Bluetooth y Dispositivos".
- En caso de que esté desactivado, activamos el Bluetooth.
- Hacemos clic en "Agregar dispositivo" y seleccionamos "Bluetooth".
- Escogemos el dispositivo "Xbox Wireless Controller".
Xbox Elite Serie 2 Mando inalámbrico – Edición Core
Cómo conectar el mando de Xbox al PC con el Adaptador inalámbrico de Xbox
Hay ocasiones en las que Microsoft incorpora un adaptador inalámbrico con algunos modelos del mando de Xbox. Esto está pensado para facilitar la conexión del dispositivo a nuestro ordenador, agilizando los pasos necesarios para poder emplearlo a la hora de jugar en él. El proceso es mucho más sencillo, y a continuación te contamos los diferentes pasos:
- Conectar el Adaptador Inalámbrico de Xbox al PC.
- Encendemos el mando de Xbox hasta que la luz del botón guía esté fijo.
- Mantenemos pulsado el botón de emparejamiento del adaptador, y esperamos a que una pequeña luz empiece a parpadear.
- Mantenemos el botón de emparejamiento del mando de Xbox durante 3 segundos, hasta que la luz comience a parpadear.
- Una vez la luz del mando deje de parpadear, el dispositivo estará conectado al PC.
Posibles problemas al conectar el mando de Xbox al PC

Como ocurre con todos los dispositivos que podemos conectar a nuestro ordenador, hay ocasiones en las que recibimos un mensaje de error que impide que podamos utilizarlo con normalidad. A continuación, vamos a hablar de algunas soluciones a los problemas más habituales que podemos encontrar con el mando de Xbox.
Windows no detecta el mando de Xbox
Es posible que si hemos pasado bastante tiempo sin utilizar el mando o el ordenador, Windows no reconozca el dispositivo. En caso de que esto ocurra, deberemos pulsar el botón guía de Xbox para tratar de que vuelva a funcionar. En caso de que no ocurra, es posible que tengamos que apagarlo por completo (retirando las pilas o batería) y volver a conectarlo al PC.
El mando de Xbox ofrece mucho input lag en modo Bluetooth
Hay ocasiones en las que, sin saber muy bien por qué, notamos que hay un gran retardo entre nuestra acción y lo que ocurre en pantalla. Esto suele ocurrir al usar el mando mediante una conexión Bluetooth, y existen dos soluciones.
- Actualizar nuestro mando a través de una consola Xbox.
- Actualizar los drivers de nuestra placa base.
Aunque puedan parecer bastante obvio, mantener actualizado tanto el dispositivo como los drivers de la placa base pueden solucionar problemas bastante comunes.
El mando de Xbox se me desconectar del PC por Bluetooth
Este caso me ha ocurrido alguna vez, y la solución es seguir los mismos pasos que citábamos anteriormente. En mi caso en particular, el problema se solucionó al actualizar los drivers del Bluetooth de la placa base, ya que sufría problemas de microcortes con el dispositivo. Una vez actualizados, todo funciona a la perfección.
Xbox Wireless Controller - Shock Blue | Color Azul
Algunos de los enlaces de este artículo son afiliados y pueden reportar un beneficio económico a 3DJuegosPC. En caso de no disponibilidad, las ofertas pueden variar.
Imágenes | Lang en Unsplash, Alex Escu en Unsplash, 3DJuegosPC, Kamil S en Unsplash,
En 3DJuegosPC | Auriculares gaming para jugar en PC: ¿cuál es mejor comprar? Consejos y recomendaciones
En 3DJuegosPC | Ratones gaming: ¿cuál es mejor comprar? Consejos y recomendaciones






